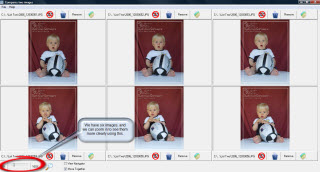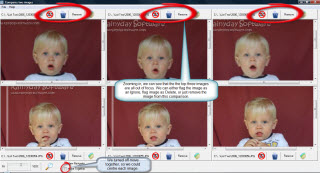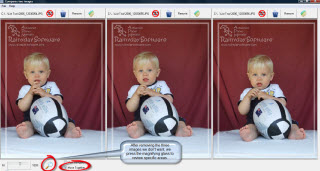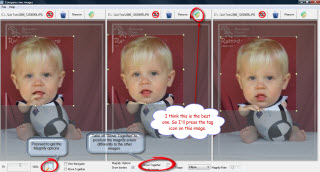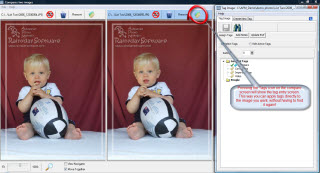Compare Similar Images |
||
| The APM Compare screen allows you to visually compare up to six images at once. | ||
| And when you find the image(s) that you like, you can tag these image(s) within the compare screen (so you don't need to remember the file name to tag later). | ||
| You can zoom in on the images via the zoom trackbar, or by using the 100% option. Hopefully this will allow you to find the "best" image. Within the images, you can pan-around to see different areas (if you are zoomed in). |
||
If the picture area to review doesn't match up with the other images, switch of the move-together option and you can now zoom/move each image individually. When you find images that you do not want, you can perform a number of different actions on the image(s): Note: You could even tag the image before removing it. |
||
| Every time an image is removed from the compare screen (via Ignore, Delete or Remove), the compare screen is dynmaically redrawn to only show the remaining images. I.e. From 6 images (3&3) to 5 images (3&2), to 4 Images (2&2), to 3 Images (1x3) and finally to two images. Note:If only one image remains then the Compare screen will exit! |
||
| We are now down to three images to choose from. Would could zoom in again, but if we choose the magnify glass, we then have a discrete area to magnify (that way we can still see the whole image, but just enlarge a small area - maybe just an eye, or the mouth). With the magnify option, you can enlarge and position the area. There is also a magnification rate, so there is an independant zoom. |
||
| When you find an image to use, press the tag image to tag that photo - no need to leave the comparison screen.
Note: While this is the full tagging screen, you cannot "place a tag within the image" since that is only availble via the tag-in-picture screen. |
||